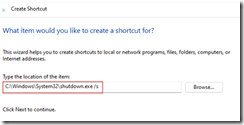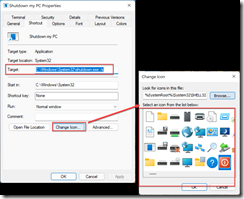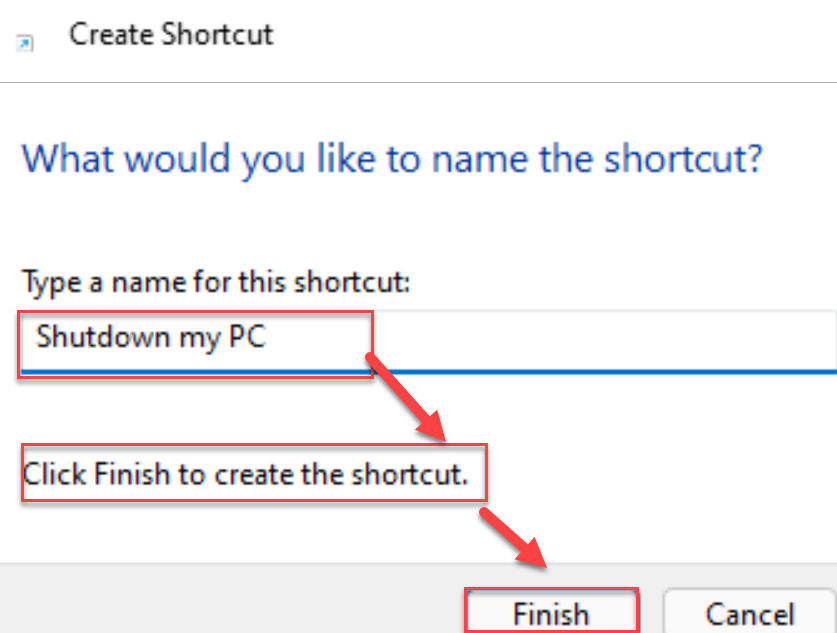
Windows 11 Shut Down shortcut – In 3 easy steps
Windows 11 Shut Down shortcut
Did you ever wonder how you can shutdown your Windows 11 ( and 10) with a single click ?
Its really easy , lets do it in 3 very easy steps
1. Right Click any space in the desktop,
Select New then shortcut as shown in the below screenshot
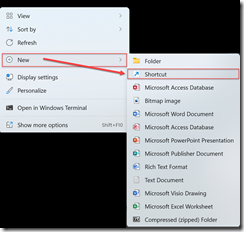
2. Type the below command and click next
C:\Windows\System32\shutdown.exe /s
You can achieve the same step via browsing the location and then adding the /s switch
If you want to learn what the /s switch does or use a different option please browse to the end of the article
3. Now go ahead and name your shortcut what ever you wish, in my case I will name it “Shutdown my PC”

And now one more optional step ![]() If you want to have a customized ICON, then
If you want to have a customized ICON, then
Select your newly created shortcut, Right Click – Go to Properties
Click on “Change Icon” and then choose the icon you wish from the options
Shutdown Command Options
/i
This shutdown option shows the Remote Shutdown Dialog, a graphical version of the remote shutdown and restart features available in the command. The /i switch must be the first switch shown and all other options will be ignored.
/l
This option will immediately log off the current user on the current machine. You can not use the /l option with the /m option to log off a remote computer. The /d, /t, and /c options are also not available with /l.
/s
Use this option with the shutdown command to shut down the local or /m defined remote computer.
/r
This option will shut down and then restart the local computer or the remote computer specified in /m.
/g
This shutdown option functions the same as the /r option but will also restart any registered applications after the reboot.
/a
Use this option to stop a pending shutdown or restart. Remember to use the /m option if you’re planning on stopping a pending shutdown or restart that you executed for a remote computer.
/p
This command option turns off the local computer completely. Using the /p option is similar to executing shutdown /s /f /t 0. You can not use this option with /t.
/h
Executing the shutdown command with this option immediately puts the computer you’re on into hibernation. You can not use the /h option with the /m option to put a remote computer into hibernation, nor can you use this option with /t, /d, or /c.
/e
This option enables documentation for an unexpected shut down in the Shutdown Event Tracker.
/o
Use this switch to end the current Windows session and open the Advanced Boot Options menu. This option must be used with /r. The /o switch is new beginning in Windows 8.
/hybrid
This option performs a shutdown and prepares the computer for fast startup. The /hybrid switch is new beginning in Windows 8.
/f
This option forces running programs to close without warning. Except with the /l, /p, and /h options, not using shutdown’s /f option will present a warning about the pending shutdown or restart.
/m \\computername
This command option specifies the remote computer that you want to execute a shutdown or restart on.
/t xxx
This is the time, in seconds, between the execution of the shutdown command and the actual shutdown or restart. The time can be anywhere from 0 (immediately) to 315360000 (10 years). If you don’t use the /t option then 30 seconds is assumed. The /t option is not available with either the /l, /h, or /p options.
/d [p:|u:]xx:yy
This records a reason for the restart or shutdown. The p option indicates a planned restart or shutdown and the u a user defined one. The xx and yy options specify major and minor reasons for the shutdown or restart, respectively, a list of which you can view by executing the shutdown command without options. If neither p nor u are defined, the shutdown or restart will be recorded as unplanned.
/c “comment“
This command option allows you to leave a comment describing the reason for the shutdown or restart. You must include quotes around the comment. The maximum length of the comment is 512 characters.
/?
Use the help switch with the shutdown command to show detailed help about the command’s several options. Executing shutdown without any options also displays the help for the command.
If you wish to read more how to do articles click here